We all know and love file transfer within the Lync 2010, Lync 2013, and SfB client. OK, while you may not think it’s so hot, *I* love it. Therefore, YOU all love it too. Simple logic. No?
The Ask
At any rate, I was recently asked to kill two features in an Office 365 Skype for Business deployment. To whit, the conversation history, and surprisingly (for me) the file transfer. As you can guess, some legal issues come into play here, and compliance dictates that these features be off.
OK, the first was pretty easy. If you do some google-fu (bing-fu works also) on “Disable office 365 Auto Archive Skype” you will surely find this article. You should have no problems doing this little magic trick. Even my shadow did it very well.
But, let’s talk about disabling the file transfer. As we all know, file transfer is part of the conferencing policy granted per user. OK, but I don’t want to apply a conferencing policy to each user as we migrate them up into Office 365, or at least I don’t want to do it one at a time via the GUI. Maybe there is another way? It turns out that maybe there is – or not.
My first effort was doing this: In the Skype for Business Office Portal, under the users, and having a user selected, uncheck the indicated item. See this for reference. You can see why I tried this.
Guess what, it don’t work. Don’t know why, but 24 hours later, the users we tried it on were happily doing file transfers and thumbing their noses at the corporate legal hacks. If you read my reference up there, you will also note that this is one user at a time, AND wants a hold via Exchange to be placed on the user. Another solution was needed.
The Solution
Thinking to identify which conferencing policy to use, if you do a remote powershell into your Office 365 tenant, and then a get-csconferencingpolicy you get the following list from hell – none of which you can change. I changed my font in PowerShell to get as much into the graphic as possible, and I still don’t have them all there. You get the idea.
There must be a better way.
Enter, stage right, the Knower Of All Things, Bob Wille, who pointed out to run
get-csconferencingpolicy –applicableto –identity
which works out to this for my North American user object:
Way better. Again, font reduced to fit things onto screen, and at least this time they all fit. And, you are welcome, I have highlighted the one to use.
Now, a simple
grant-csconferencingpolicy –policyname tag: BposSAllModalityNoFT –identity martin.luther@tsoorad.net
and we are done. And for your information the above line has a space between the ‘:’ and the “B” because of the totally unasked for emoticon that combination creates .
You can also imagine that doing a get-csonlineuser and piping that into the grant-csconferencingpolicy would quickly apply this to all of your users.
YMMV.



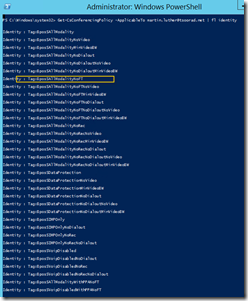

No comments:
Post a Comment