So, the customer, for various reasons, wanted to disable video but leave audio enabled. Usually, the request is to disable audio AND video.
Disabling the audio AND video is pretty straightforward:
set-csuser john.weber –audiovideodisabled $true
But we wanted the audio to be enabled, with just the video turned off. And we did not want to go mucking around with users disabling cameras, or setting a GPO to turn things off at the driver level, or some other esoteric solution. What we wanted was to not allow video but allow all other modalities. And we wanted to be able to undo this solution when the time came to turn video back on.
It would seem that using a Conferencing Policy would be a good choice, but the options offered up by the Lync Control Panel merely control what is available for the conference, not what the individual user can and cannot do P2P or in conference. Here is what the Lync Control Panel offers:
Handy, but setting this to “Enable IP Audio” did not stop the user from starting a video call in a P2P scenario.
| Optional | System.Boolean | Indicates whether or not computer audio is allowed in the meeting. The default value is True. This setting applies to the user who organizes the conference: if set to False, no conference created by a user affected by this policy will allow IP audio. However, the user can take part in other conferences where IP audio is allowed. | |
| AllowIPVideo | Optional | System.Boolean | Indicates whether or not computer video is allowed in the meeting. The default value is True. This setting applies to the user who organizes the conference: if set to False, no conference created by a user affected by this policy will allow IP video. However, the user can take part in other conferences where IP video is allowed. |
But, to Lync, everything is pretty much a conference of one sort or another, so maybe Conferencing Policy can still help us? Looking down the list of options for a Conferencing Policy we see this little gem:
| EnableP2PVideo | Optional | System.Boolean | If True, users will be able to take part in peer-to-peer video conferencing sessions. The default value is False. This setting is enforced at the per-user level. That means that one user in a peer-to-peer communication session might be allowed to use video while the other user is not. |
Now we be cooking with gas! Be aware though, setting this at the conference policy level DISABLES the camera options in Lync for the users that have been granted the particular policy in question. As in the video button in the client is gone. Not just greyed out; gone.
This approach met our needs, but you need to examine the possible impacts to your users – this totally disables video. With this set to $False, the affected users cannot use video at all, in any modality – even if the Conference Policy is set to “Enable IP audio/video” this attribute disables the local camera and any video. The user will still get the audio portion of the conference, but no video at all.
YMMV.

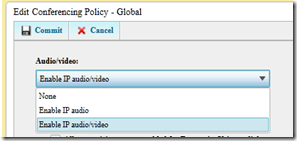
2 comments:
Microsoft releases the following KB:
http://support.microsoft.com/kb/2571527
This KB fixes the disappearing Video button icon for users who were disabled for P2P Video but still enabled for Conferencing.
This KB should still be valid for Lync 2013 Server/Client, though i did not had a chance to test it.
The systems I ran these test on were fully patched to latest 2013 and the video button disappeared as they did in the past before the update you mention.
Post a Comment