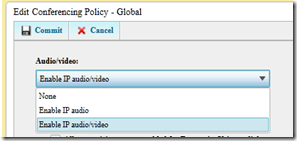I was offered the opportunity to take a look at the upcoming release of the AudioCodes Better Together over Ethernet beta. Comments here are related to that beta, acknowledging that this is a beta, and I was asked to run it through the ropes (as I see them) and comment.
What is BToE?
BToE is part of the AudioCodes One Voice – a comprehensive offering of tools and devices that enhance the Lync Server environment with gateways, devices, and management to provide (a single neck to choke) an end-to-end set of solutions. Simply, BToE allows the desktop Lync client to connect to the AudioCodes desk telephone (400HD series) without a USB tether. There are some phones on the market that do a full USB tether (Lync Phone Edition) – but not everyone wants to spend that type of money for all of their users – one of the key points for Lync is reduced cost. BToE allows the user to connect the phone to their desktop and essentially make the phone an extension of the Lync client enabling concepts such as click-to-dial and controlling the phone login from the client.
The provided documentation explains BToE thusly:
- Lets users pair their AudioCodes IP phone with their Microsoft Lync client on their PC or laptop,
over Ethernet, and from their PC or laptop control phone operations such as answer incoming
calls, make outgoing calls (click-to-dial), hold and resume calls, and initiate/join an online meeting
or Lync conference using their Lync client. - Allows mirroring of each call on both the AudioCodes IP phone and the PC, so that calls can be
controlled from either the IP phone or the PC, adding substantial value to AudioCodes unified
communications.
Diving in
AudioCodes provided me with application drivers, pre-release firmware and application documentation, and firmware updates for the 420HD, 430HD, and 440HD phones. I used a 420HD which I happen to have handy right on my desk. I tested with my corporate account, not using a VPN. The phone needed the firmware update, the computer needed the application install, and my brain needs more operation cells – the two I have are already full. Hey, and this time, proving that even *I* can learn, I actually read the documentation prior to pushing buttons. Go me!
The firmware upgrade (on a 420HD) was seamless. Setup an FTP server (I use FileZilla) (you probably already have this in some flavor, or a TFTP if you are running more than a few AudioCodes phones – or anyone else’s Lync phones), setup the DHCP option 160, and away it goes. At phone boot time, the phone reads the DHCP Option 160 data, connects, and upgrades itself, reboots itself, and then it is ready. This took about 2 minutes. Nice.
As a side note, I did not have this setup completely in my lab, which requires a different domain name; I set this up in my operational environment so I could test against a fully live corporate account.
With the phone sitting there waiting for login, I then installed the AudioCodes BToE application. I initially tried to install on a Windows 8.1 – I even tried compatibility mode on the msi. Nope. This caused me to open a virtual machine for the remainder of this test. The install was flawless, but only on Windows 7. Oopseyo!. What about Windows 8.x? I will assume that this will be addressed prior to actual release – I am not back-revving my core laptop just for this.
Once the application is installed, the documentation walks you through getting the pair code from the phone – according to a briefing given by devs at AudioCodes, this pair code is essentially the phone’s IP address. Once entered into the application, the code does not go away (nice), but be aware if the phone ever changes IP, that code won’t work anymore. Also not clear in the documentation was the need for the Lync 2013 client to be logged in first before pairing the phone – or at least that was my experience. I could be just looking at the process wrong also; but maybe something to be alert to?
(beta) Findings
I would like to see the app minimize to the system tray instead of the task bar, but that could just be me.
For a non-domain joined machine, the BToE application which logs you into the phone did not pick up the need for a separate domain name (in my case my SIP address is different from my UPN). However, I was able to add it in the dialogue box, at which point the phone just worked. Login was quick and painless at that point. Disconnecting the AudioCodes BToE application did not cause the phone to log out. So you could use this little app to make the phone login much easier as the dial pad data entry can be a real pain. And remote/external users cannot use PIN auth login like an internal user which forces them to do the dial pad routine, so this app could be right handy in those situations.
Logging out of the PC Lync client left the phone logged in and fully functional. Nice. Disconnecting the application from the phone left the phone logged in also. Nice.
Not so nice, after observing that the Lync client needs to be logged in before pairing the device is that I closed everything, disconnected from the phone, and then rebooted my test Win7 VM. On restart, the AudioCodes BToE app was already connected to the phone – BEFORE Lync logged in. This might be because on my test VM I don’t have Lync starting with Windows. Maybe the app could have a few lines of code added to detect Lync status prior to connected to the phone automatically?
According to the documentation, video calls will not work when BToE paired. I sure hope this is resolved soon; I am a confirmed video call user – especially when working with customers. OTOH, click to call works perfectly; start the call using the desktop client, complete the call using the phone device. SWEET! The desktop client shows the video device is there; you can use the appropriate Lync buttons to start a video call, the call actually hooks up as expected, but….no audio.
All other claimed features worked as advertised. Click-to-call, transfers, holds, etc. I really liked be able to click in the PC Lync client to start the call and have my phone functional for the actual call. So nice for us speaker phone talkers.
As an enhancement, and I have no idea how this would work, but if the phone is BToE paired to a full desktop, it would be really cool if the phone’s “personal” directory picked up the clients contact list.
How did it go?
Overall, this beta is impressive in that it delivered (with some minimal hassles) what amounts to a USB phone tether. Video calls aside, my testing showed that my phone now becomes a fully-enabled Lync device.
One highlight is the ability for the BToE concept to get around the login terror for the remote/external user. This item alone make the AudioCodes BToE worth consideration for those users forced to login to the phone using the traditional phone keypad which requires dexterity, close attention to detail, and brain cells that are not already at capacity.
I could use the BToE right now, even as it exists in this beta. I saw no stability issues, the app handled the phone as expected, and with the proviso that the app installs on Windows 8.x, I see a net gain for the administration side as well as the user side of the Lync experience.
YMMV.